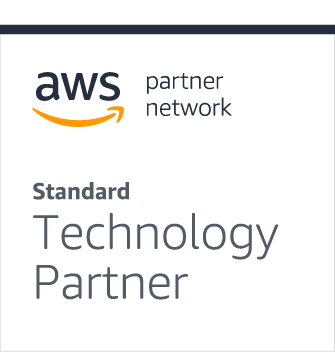WebStation(CMS)ご利用中に、wifi接続がしばしば途切れる現象が報告されています。これは、2015年夏にリリースされた Windows10 をご利用中特有の現象です。
下記に、対応策をまとめています。
Windows10 で wifi 接続が途切れる現象
※この情報は、2016年2月4日現在のものです。後日、Windowsアップデートにより解消される場合があります。
Windows10 デフォルトの「電源管理」と「ネットワーク設定」により、wifi 接続(無線LAN接続)がしばしば途切れる現象が発生しています。
これにより、インターネット通信ができないため、WebStation(CMS)で編集中のデータが保存できなかったり、プレビューや配信ができないという現象に見舞われることがあります。
Windows10 以外の従来の Windows・Mac OS ではこのような事象には見舞われません。また、LANケーブルによる有線接続の場合も、このような事象には見舞われません。
WebStation(CMS)ご利用中の方で、 Windows10 を導入されているお客さまは、編集中の「一時保存」にご留意ください。また、下記の設定変更により、この事象が解消される場合があります。
設定変更の概要
[1]「電源オプション」の設定を変更する。
[2]「NetBIOS」の設定を変更する。
対応手順
[1]「電源オプション」の設定を変更する。
Windows10 では、電源管理がデフォルトで最適化されていますが、必要に応じて消費電力を抑えるために、その処理において wifi 接続にも影響が出ることがあるようです。
そこで、電源管理を「高パフォーマンス」に設定します。
[1]Windows10 のコントロールパネルから、 コントロールパネル > ハードウェアとサウンド > 電源オプション > 電源プランの選択またはカスタマイズ の画面に進みます。
[2]コントロールパネルがわからない方は、デスクトップ左下のWindowsロゴマークのアイコンをクリックするとメニューが展開します。その中の、「設定」をクリックします。さらに、「システム(ディスプレイ・通知・アプリ・電源)」をクリックします。続けて「電源とスリープ」をクリックし、下にスクロール後、「電源の追加設定」をクリックします。
[3]電源プランが「省電力」の場合、wifi(無線LAN)接続に影響を与え、不安定になるおそれがありますので、ここで、「高パフォーマンス」に設定します。選択肢として「高パフォーマンス」が表示されていない場合は、「追加プランの表示」横の「∨(下向き矢印)」をクリックすると画面が展開されます。
[4]ウィンドウを閉じて終了です。
[2]「NetBIOS」の設定を変更する。
Windows10 では、「NetBIOS over TCP/IP」の設定が、デフォルトでは「規定値」となっています。
「NetBIOS over TCP/IP」とは、ネットワーク上の他の機器(PC,プリンターなど)と通信するためのサービスです。これを「規定値」から明示的に「有効」に設定します。
[1]デスクトップ右下の「無線接続」のアイコン(階段状のアイコン)を右クリックします。
[2]「ネットワークと共有センターを開く」を選択します。
[3]左側の「アダプターの設定を変更」をクリックします。
[4]複数の接続設定のアイコンがある場合は、「wifi」接続の設定を選んで右クリックし、「プロパティ」を選択します。
[5]「この接続は次の項目を使用します」というリストの中から、「インターネットプロトコルバージョン4(TCP/IPv4)」の文字エリアを選択します。このとき、チェックボックスのチェックを誤って解除しないように注意してください。チェックボックスは有効(チェックが入った状態)のままとしてください。選択した状態で「プロパティ」ボタンをクリックします。
[6]「詳細設定」をクリックします。
[7]画面上のタブから、「WINS」を選択します。その画面内に、「NetBIOS設定」があります。これをデフォルトの「既定値」から、「NetBIOS over TCP/IPを有効にする」に変更します。変更したら「OK」をクリックします。
[8]ウィンドウを閉じて終了です。
*ご注意
「NetBIOS over TCP/IP」は、ネットワーク上の他の機器(PC,プリンターなど)と通信するために必要ですが、一方で、それが悪用された場合、ウィルス感染や不正アクセスのリスクをともないます。
この機能を無効にすると、LANに参加できなくなるため、共有フォルダや共有プリンタにアクセスするユーザは、この設定を無効にできません。したがって、この環境化でご利用されるユーザーは、最新版のセキュリティソフトをインストールされること、また、ルーターもセキュリティ機能が搭載され、パスワード認証されたものをご利用されることを推奨いたします。
[3]再起動
上記[1][2]の設定変更後、Windows10 を再起動して、[1][2]の設定内容が維持されているか(デフォルト値に戻っていないか)念のためご確認ください。
また、上記[1][2]の設定変更後、ご利用中の wifi ルーターの再起動(電源の入れ直し)も推奨いたします。